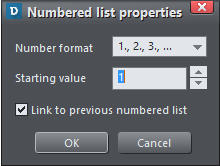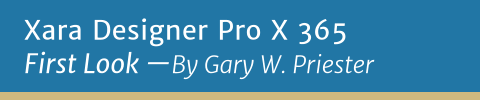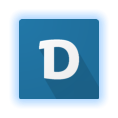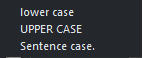Xara Designer Pro X-365 — First Look
Text Handling

Over the years as new Text Tool features have been added, the Text Tool Infobar at the
top of the page has expanded. For many this meant scrolling the page to see the Text
Tool features that had gone off the screen. A few versions back an option was added to
hide or display the advanced text options that expanded only if you had a large screen
and wanted to see the advanced options. In version 365 these options have moved to a
second line as shown above. At the end of the Text Tool Infobar there is now 3 dot icon
that shows or hides the advanced text features including: Baseline Shift, Tracking and
Kerning, Aspect Ratio, Hyphenation Options, and a new feature Paragraph Options.
New Paragraph Options: Keep with Next Paragraph, and Keep Lines Together If you
are working with Paragraph Text, in a single column set to automatically continue onto
the next page, or with several columns of text on the same page, you do not want a
headline or sub-headline to appear at the bottom of the page or column with the
accompanying text starting on the next page or column. Keep with Next Paragraph
moves the headline or sub-headline to the next page or next text column.
Likewise, you do not want to split a two line headline or sub-headline with the first line
at the bottom of the page or column and the second line at the top of the next page or
column. Keep Lines Together automatically as the
feature suggests, keeps the two lines together.
Rectangular Text Repelling Xara is
very good at repelling text around a
shape such as our engineer friend
here.
But sometimes, the edge of the
repelling text becomes distracting. In
this case you can opt for Rectangular
Repelling.

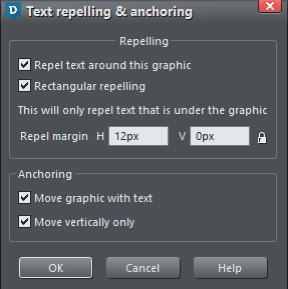
Change Case of Selected Text This new feature gives you several
options when you right click on selected text. Lower case changes all
selected text to lower case, so the text “Now is the Time” becomes
now is the time. UPPER CASE changes this to NOW IS THE TIME. And if I select Sentence
case, NOW IS THE TIME becomes, Now is the time. A time saver? You bet!
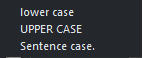
The Symbol Library (Insert > Symbol) has been
expanded with the addition of Google’s Material
Designs symbols and now includes over 1,500 high
quality vector symbols. And to make sorting through
the Symbol Library easier, you can now search for a
symbol such as my search for Circle. New symbols will
be added as they become available.
It is now easy to insert a symbol into a bullet list.
Highlight just the bullets, right click and select
Replace Bullet List Symbol and select from the library.
Dogs
Cats
Birds
Fish
If you have used a symbol in your text and want to change the symbol, highlight the
symbol, right click and select Replace Symbol. Again the Symbol Library will open and
you can select any of the 1,500 symbols.




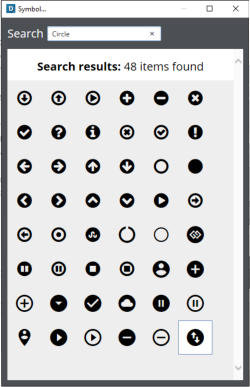
OpenType Font Kerning Kerning increases or decreases the
space between two characters such as Ty and Aj, Wi, etc.
(WA
TER is a good example of kerned text), so words have an
optically even space between the characters. In the past Xara
automatically managed the kerning of TrueType fonts, but not
OpenType fonts. Now kerning is automatically applied to
OpenType fonts as well. The more recent browsers support kerned text adding more
elegance to the text that you use for your websites as well as your printed documents.
Bullets in Bullet Lists can not be selected and the size and color changed independent of
the list text.
There have been changes to the position of
Superscript
and
Subscript
text.
And this just in, the starting number for Numbered Lists can now be set to a specific
number. This is helpful if you have a number list, some text, and then another
numbered list. Separate lists can also be Linked. Right click on the selected list and
select Numbered List Properties.
1.
Left
2.
Right
3.
Center
Some additional text
4.
Top
5.
Middle
6.
Bottom
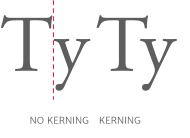
![[BACK TO TOP]](index_html_files/1914.png)
![[NEXT PAGE]](index_html_files/1922.png)
![PREVIOUS PAGE]](index_html_files/1967.png)
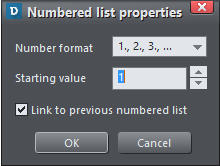

Xara Designer Pro X-365 — First Look
Text Handling
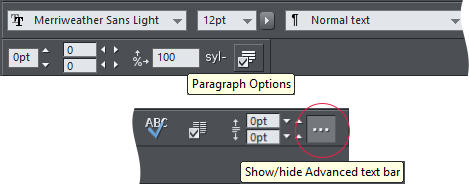
Over the years as new Text Tool features
have been added, the Text Tool Infobar at
the top of the page has expanded. For
many this meant scrolling the page to see
the Text Tool features that had gone off
the screen. A few versions back an option
was added to hide or display the advanced
text options that expanded only if you had
a large screen and wanted to see the
advanced options. In version 365 these
options have moved to a second line as
shown above. At the end of the Text Tool
Infobar there is now 3 dot icon that shows
or hides the advanced text features
including: Baseline Shift, Tracking and
Kerning, Aspect Ratio, Hyphenation
Options, and a new feature Paragraph
Options.
New Paragraph Options: Keep with Next
Paragraph, and Keep Lines Together If
you are working with Paragraph Text, in a
single column set to automatically continue
onto the next page, or with several columns
of text on the same page, you do not want
a headline or sub-headline to appear at the
bottom of the page or column with the
accompanying text starting on the next
page or column. Keep with Next Paragraph
moves the headline or sub-headline to the
next page or next text column.
Likewise, you do not want to split a two line
headline or sub-headline with the first line
at the bottom of the page or column and
the second line at the top of the next page
or column. Keep Lines Together
automatically as the feature suggests,
keeps the two lines together.
Rectangular Text Repelling Xara is
very good at repelling text around
an irregular shape such as our
engineer friend here.
But sometimes, the edge of the
repelling text becomes
distracting. In this case you can
opt for Rectangular Repelling.

Change Case of Selected
Text This new feature gives
you several options when you right click on
selected text. Lower case changes all
selected text to lower case, so the text
“Now is the Time” becomes now is the
time. UPPER CASE changes this to NOW IS
THE TIME. And if I select Sentence case,
NOW IS THE TIME becomes, Now is the
time. A time saver? You bet!
The Symbol Library (Insert > Symbol) has
been expanded with the addition of
Google’s Material Designs symbols and now
includes over 1,500 high quality vector
symbols. And to make sorting through the
Symbol Library easier, you can now search
for a symbol such as my search for Circle.
New symbols will be added as they become
available.
It is now easy to insert a symbol into a
bullet list. Highlight just the bullets, right
click and select Replace Bullet List Symbol
and select from the library.
Dogs
Cats
Birds
Fish
If you have used a symbol in your text and
want to change the symbol, highlight the
symbol, right click and select Replace
Symbol. Again the Symbol Library will open
and you can select any of the 1,500
symbols.




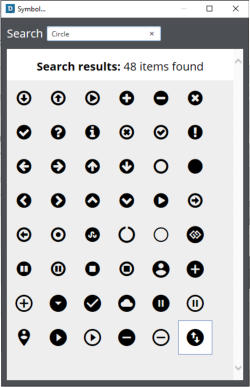
OpenType Font
Kerning Kerning
increases or decreases
the space between two characters such as
Ty and Aj, Wi, etc. (WA
TER is a good
example of kerned text), so words have an
optically even space between the
characters. In the past Xara automatically
managed the kerning of TrueType fonts,
but not OpenType fonts. Now kerning is
automatically applied to OpenType fonts as
well. The more recent browsers support
kerned text adding more elegance to the
text that you use for your websites as well
as your printed documents.
Bullets in Bullet Lists can not be selected
and the size and color changed independent
of the list text.
There have been changes to the position of
Superscript
and
Subscript
text.
And this just in, the starting number for
Numbered Lists can now be set to a specific
number. This is helpful if you have a
number list, some text, and then another
numbered list. Separate lists can also be
Linked. Right click on the selected list and
select Numbered List Properties.
1.
Left
2.
Right
3.
Center
Some additional text
4.
Top
5.
Middle
6.
Bottom
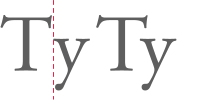
![[BACK TO TOP]](index_html_files/1943.png)
![[NEXT PAGE]](index_html_files/1944.png)
![PREVIOUS PAGE]](index_html_files/1982.png)